আপনি কি উইন্ডোজ 10-এ ট্রে ট্রেতে লাল এক্স-আকারের প্রতীকযুক্ত ভলিউম আইকনটি দেখতে পাচ্ছেন? যদি আপনি এটির উপরে কার্সার রাখেন তবে আপনার "একটি অডিও আউটপুট ডিভাইস ইনস্টল করা নেই" ত্রুটি বিজ্ঞপ্তিটিও দেখতে হবে।
এটি সাধারণত ঘটে যখন আপনার কম্পিউটারটি কোনও দুর্নীতিগ্রস্থ, পুরানো বা বেমানান অডিও ড্রাইভারের কারণে অডিও ডিভাইস সনাক্ত করতে ব্যর্থ হয়। বিষয়টিকে আরও খারাপ করতে, আপনি যতক্ষণ না সমস্যার সমাধান করছেন ততক্ষণ কোনও শব্দই অনুভব করতে পারবেন না
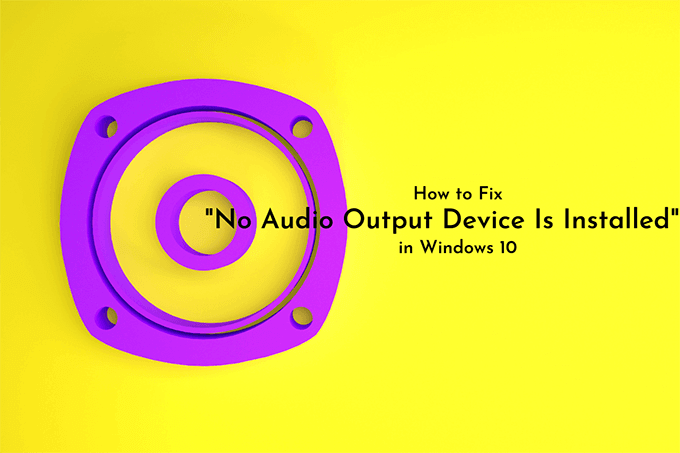
আপনার কম্পিউটার পুনরায় চালু করা যদি কিছু না করে, তবে সমস্যা সমাধানের টিপস যা আপনাকে অনুসরণ করতে সহায়তা করবে " উইন্ডোজ 10 এ কোনও অডিও আউটপুট ডিভাইস ইনস্টল করা নেই ”
অডিও ট্রাবলশুটার চালান
উইন্ডোজ 10 একটি বিল্ট-ইন অডিও ট্রাবলশুটার নিয়ে আসে যা স্বয়ংক্রিয়ভাবে সনাক্ত করতে পারে এবং আপনার কম্পিউটারে অডিও সম্পর্কিত সমস্যাগুলি ঠিক করুন বাকি ফিক্সগুলিতে ডুব দেওয়ার আগে প্রথমে এটি চালানো ভাল।
1। স্টার্টমেনুটি খুলুন এবং সেটিংসটি নির্বাচন করুন
2। আপডেট ও সুরক্ষানির্বাচন করুন
googletag.cmd.push (ফাংশন () {googletag.display ('snhb-In_content_1-0');});3। সমস্যা সমাধানসাইড-ট্যাব-
4 এ স্যুইচ করুন। অতিরিক্ত সমস্যা সমাধানকারীনির্বাচন করুন
5। অডিও বাজানোনির্বাচন করুন। তারপরে, ট্রাবলশুটারটি চালানবোতামটি নির্বাচন করুন p >
আপনার কম্পিউটারে অডিও ডিভাইসে সমস্যা সমাধানের জন্য অনস্ক্রিন নির্দেশাবলী অনুসরণ করুন। যদি সমস্যা সমাধানকারী আপনাকে একাধিক অডিও ডিভাইসগুলির মধ্যে বাছাই করতে বলে, তবে এগুলির প্রত্যেকটির জন্য বারবার চালনা করুন(যেমন একটি হেডফোন) শারীরিকভাবে আপনার কম্পিউটারের সাথে সংযুক্ত? এটি অপসারণ করার চেষ্টা করুন। তারপরে, আপনার কম্পিউটার পুনরায় চালু করুন এবং এটি পুনরায় সংযোগ করুন। এটি যদি সহায়তা না করে তবে বাকি সমাধানগুলি চালিয়ে যান

অডিও ডিভাইসটি আনইনস্টল করুন এবং ইনস্টল করুন
আপনার কম্পিউটারে অডিও ডিভাইস / সাউন্ড কার্ড আনইনস্টল ও পুনরায় ইনস্টল করুন এটি একটি শক্তিশালী ফিক্স যা "কোনও অডিও আউটপুট ডিভাইস ইনস্টল করা হয়নি" ত্রুটি সমাধানে সহায়তা করতে পারে। উইন্ডোজ 10 এর ডিভাইস ম্যানেজার অ্যাপলেটটি আপনাকে এটিতে সহায়তা করা উচিত।
1। স্টার্টবোতামটি ডান ক্লিক করুন এবং ডিভাইস পরিচালকনির্বাচন করুন
2। শব্দ, ভিডিও এবং গেম নিয়ন্ত্রকবিভাগটি প্রসারণ করুন
3। আপনার কম্পিউটারের অডিও ডিভাইসে রাইট-ক্লিক করুন এবং ডিভাইস আনইনস্টল করুননির্বাচন করুন
4। এই ডিভাইসের জন্য ড্রাইভার সফ্টওয়্যার মুছুন(উপলভ্য থাকলে) এর পরের বাক্সটি চেক করুন এবং ডিভাইসটি আনইনস্টল করার জন্য ওকেনির্বাচন করুন

5। অডিও ইনপুট এবং আউটপুটবিভাগটি প্রসারিত করুন এবং পদক্ষেপগুলি পুনরায় করুন3-
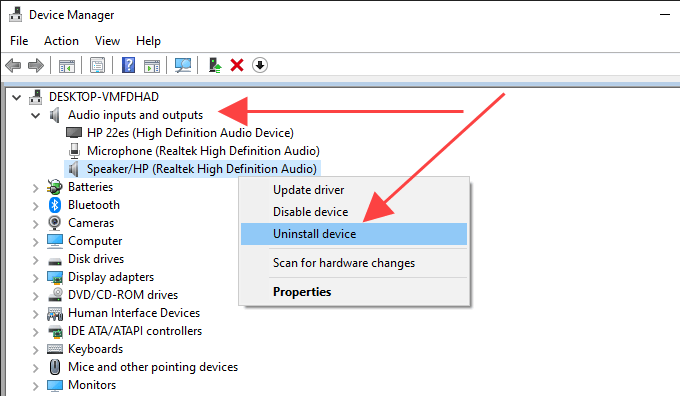
6। আপনার কম্পিউটার পুনরায় চালু করুন। এটি আপনার কম্পিউটারকে অডিও ডিভাইসটি পুনরায় ইনস্টল করার অনুরোধ জানাবে
>। ডিভাইস পরিচালককে পুনরায় খুলুন। আপনার শব্দ, ভিডিও এবং গেম নিয়ন্ত্রকএবং অডিও ইনপুট এবং আউটপুটবিভাগগুলির নীচে পুনরায় ইনস্টল হওয়া অডিও ডিভাইসটি দেখতে হবে। যদি তা না হয় তবে শূন্য স্থানে ডান ক্লিক করুন এবং হার্ডওয়্যার পরিবর্তনের জন্য স্ক্যান করুননির্বাচন করুনট্রে।
অডিও ড্রাইভার আপডেট করুন
আপনার কম্পিউটারে অডিও ড্রাইভার আপডেট করার চেষ্টা করুন। ডিভাইস প্রস্তুতকারকের ওয়েবসাইটে যান, সাউন্ড কার্ডের সঠিক মেক এবং মডেল নির্দিষ্ট করুন এবং সর্বশেষতম ড্রাইভারগুলি ডাউনলোড করুন। তারপরে, হয় সেগুলি নিজেই ইনস্টল করুন বা ডিভাইস ম্যানেজারের মাধ্যমে আপনার জন্য উইন্ডোজ 10 করুন। আপনি যদি দ্বিতীয় পদ্ধতিটি পছন্দ করেন তবে নীচের পদক্ষেপগুলি দেখুন
1। স্টার্টমেনুতে ডান-ক্লিক করুন এবং ডিভাইস পরিচালকনির্বাচন করুন
2। শব্দ, ভিডিও এবং গেম নিয়ন্ত্রকবিভাগটি প্রসারণ করুন
3। অডিও ড্রাইভারকে ডান ক্লিক করুন এবং ড্রাইভার আপডেট করুননির্বাচন করুন
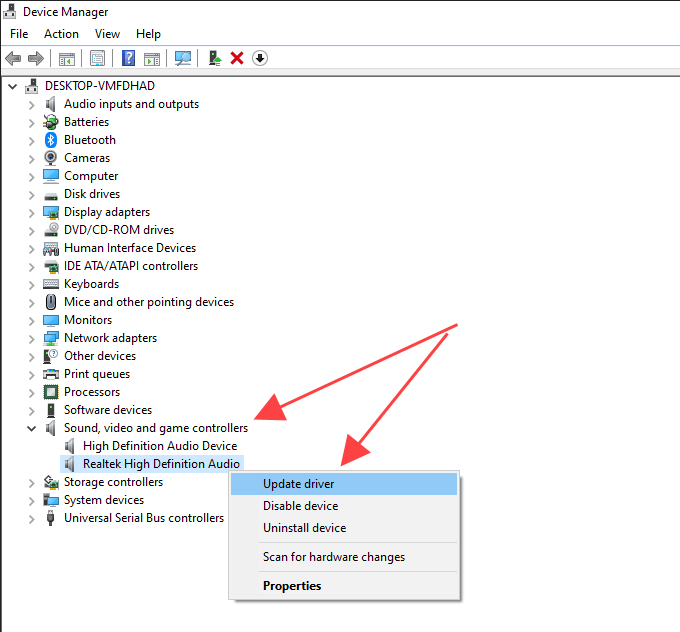
4। ড্রাইভারদের জন্য আমার কম্পিউটার ব্রাউজ করুননির্বাচন করুন।
5। ডাউনলোড করা ড্রাইভার সহ ফোল্ডারটি সনাক্ত করতে ব্রাউজবোতামটি ব্যবহার করুন
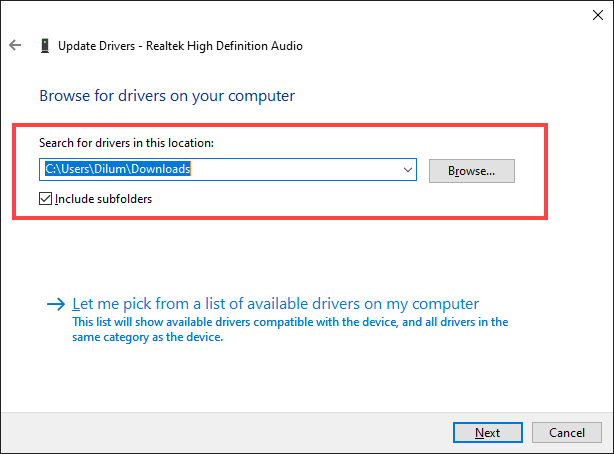
6। পরবর্তীনির্বাচন করুন এবং নতুন অডিও ড্রাইভারগুলি ইনস্টল করার জন্য অবশিষ্ট অনুরোধগুলি অনুসরণ করুন
বিকল্পভাবে, আপনি ড্রাইভার আপডেটার ইউটিলিটি ব্যবহার করুন আপনার জন্য সঠিক অডিও ড্রাইভারগুলি ডাউনলোড এবং ইনস্টল করতে পারেন কম্পিউটার স্বয়ংক্রিয়ভাবে।
উইন্ডোজ 10 আপডেট করুন
কখনও কখনও, উইন্ডোজ 10 আপডেট করা আপনার কম্পিউটারের অডিও ডিভাইস ড্রাইভারদের বিরতি দিতে পারে। এটি সমাধানের সর্বোত্তম উপায় হ'ল পরবর্তী কোনও বাড়তি আপডেট ইনস্টল করা।
2018 এর পিছনে, উদাহরণস্বরূপ, উইন্ডোজ আপডেট দ্বারা ত্রুটিযুক্ত ড্রাইভারের কারণে ড্রাইভারের কারণে ইন্টেল-ভিত্তিক অডিও চিপসেটযুক্ত কম্পিউটারগুলিতে ত্রুটি দেখা গেছে। মাইক্রোসফ্ট তাড়াতাড়ি তা ঠিক করে দিয়েছে অন্য একটি ছোটখাটো আপডেট রয়েছে
1। স্টার্টমেনুটি খুলুন এবং সেটিংসটি নির্বাচন করুন
2। আপডেট ও সুরক্ষানির্বাচন করুন
3। আপডেটের জন্য চেক করুননির্বাচন করুন
4। উইন্ডোজ 10 আপডেট করার জন্য ডাউনলোড ও ইনস্টলনির্বাচন করুন

5। updatesচ্ছিক আপডেটগুলি দেখুন(একই স্ক্রিনে দৃশ্যমান হলে) নির্বাচন করুন। তারপরে, কোনও অডিও ডিভাইস-সম্পর্কিত আপডেটের পাশের বাক্সগুলি পরীক্ষা করুন এবং ডাউনলোড এবং ইনস্টল করুননির্বাচন করুন
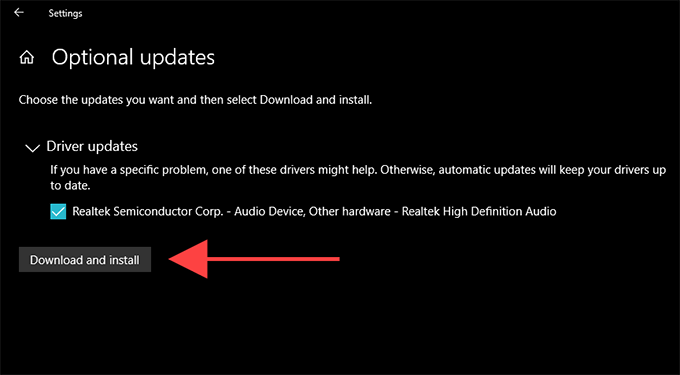
অডিও ডিভাইসটি উত্তরাধিকারী হার্ডওয়্যার হিসাবে ইনস্টল করুন
আপনি যদি ডিভাইস ম্যানেজারের মধ্যে তালিকাভুক্ত আপনার অডিও ডিভাইস ড্রাইভারটি না দেখতে পান তবে আপনি এটিকে কোনও উত্তরাধিকার ডিভাইস হিসাবে সেট আপ করার চেষ্টা করতে পারেন। আপনি এটিও করতে পারেন যদি "কোনও অডিও আউটপুট ডিভাইস ইনস্টল করা না থাকে" উপরের ফিক্সগুলি সত্ত্বেও ত্রুটিটি এখনও প্রদর্শিত থাকে keeps
1। স্টার্টবোতামটি ডান ক্লিক করুন এবং ডিভাইস পরিচালকনির্বাচন করুন
2। ডিভাইস পরিচালকএর মধ্যে যে কোনও আইটেম নির্বাচন করুন। তারপরে, অ্যাকশনমেনুটি খুলুন এবং উত্তরাধিকারী হার্ডওয়্যার যুক্ত করুননির্বাচন করুন

3। হার্ডওয়্যার উইজার্ড যোগ করুন স্ক্রিনে স্বাগতম আপনাকে পরবর্তীনির্বাচন করুন
4। আমি তালিকা (অ্যাডভান্সড)বিকল্পটি থেকে ম্যানুয়ালি নির্বাচন করেছি এমন হার্ডওয়্যারটি ইনস্টল করুন এবং পরবর্তীনির্বাচন করুন

5। হার্ডওয়্যার ধরণ হিসাবে শব্দ, ভিডিও এবং গেম নিয়ন্ত্রকচয়ন করুন এবং পরবর্তীনির্বাচন করুন
।। তালিকা থেকে স্ক্রিনের বাম দিকে অডিও প্রস্তুতকারকের নির্বাচন করুন। তারপরে, ডান দিক থেকে মডেলটি নির্বাচন করুন। অডিও ডিভাইসের জন্য আপনার যদি এমন কোনও ডিস্ক থাকে যাতে ড্রাইভার থাকে তবে ডিস্ক রাখুননির্বাচন করুন এবং ডিস্কের অবস্থান নির্দিষ্ট করুন। অবিরত করতে পরবর্তীনির্বাচন করুন
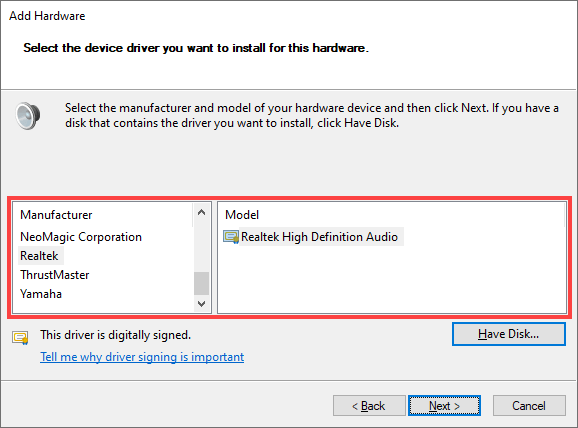
7। অডিও ডিভাইস ইনস্টল করতে আবার পরবর্তীনির্বাচন করুন
8। ইনস্টলেশন প্রক্রিয়াটি সম্পূর্ণ করতে সমাপ্তনির্বাচন করুন
9। আপনার কম্পিউটার পুনরায় চালু করুন।
এটি কি সহায়তা করেছিল? যদি তা না হয় তবে পরবর্তী আপনি কী করতে পারেন তা যাক let
উইন্ডোজ 10 রিসেট করুন
উপরের কোনও সমাধান যদি সহায়তা না করে তবে উইন্ডোজ 10 এর কারখানার ডিফল্টে পুনরায় সেট করা চেষ্টা করুন। আপনি একটি গভীর অন্তর্নিহিত অডিও-সম্পর্কিত সমস্যা নিয়ে কাজ করছেন যা উইন্ডোজ সেটিংসের একটি নতুন সেট ছাড়া কিছুই ঠিক করতে পারে না। আপনি আপনার ডেটা অক্ষত রাখতে বেছে নিতে পারেন তবে আপনার এগিয়ে যাওয়ার আগে কম্পিউটারের একটি ব্যাকআপ তৈরি করুন সবচেয়ে ভাল।
1। স্টার্টমেনুটি খুলুন এবং সেটিংসটি নির্বাচন করুন
2। আপডেট ও সুরক্ষানির্বাচন করুন
3। পুনরুদ্ধারট্যাবে স্যুইচ করুন। এই পিসিটিকে পুনরায় সেট করুন বিভাগের অধীনে, পুনরায় সেট করার পদ্ধতিটি শুরু করতে শুরু করুনবোতামটি নির্বাচন করুন">
উইন্ডোজ 10 পুনরায় সেট করা যদি" অডিও আউটপুট ডিভাইসটি ঠিক করতে সহায়তা করে না ইনস্টল করা হয়েছে "ত্রুটি, আপনি সম্ভবত কোনও ডিভাইস-নির্দিষ্ট সমস্যাটি দেখছেন। অতিরিক্ত সহায়তার জন্য অডিও ডিভাইস প্রস্তুতকারকের কাছে যান।
